SAP HANA Cloud is a fully managed, in-memory data platform which is a data management layer of the SAP Business Technology Platform (BTP). SAP HANA Cloud includes a number of software services. Its key services are SAP HANA database and SAP HANA Cloud, data lake. SAP HANA Cloud can power any SAP application as well as any third-party application to provide fast performance using in-memory features and advanced parallel processing. Data can be physically replicated to SAP HANA Cloud using built-in technologies in real-time.
So let’s create SAP HANA Cloud Instances in Cloud Foundry Environment. In this SAP BTP tutorial, you will learn how to create SAP HANA Cloud Instance – SAP HANA Database and Data Lake.
Prerequisite –
To create an instance of SAP HANA Cloud in Cloud Foundry, you should have an SAP Business Technology Platform trial account with a subaccount and a space created in that subaccount. Please refer tutorial How to create SAP BTP Trial Account for the same.
Let’s Create SAP HANA Cloud Instance –
Below is the step-by-step procedure to create SAP HANA Cloud Instances.
1) Navigate to Subaccount and Spaces
Log in to the SAP BTP trial account ( https://account.hanatrial.ondemand.com/ ) and click on ‘Go To Your Trial Account’ to proceed to ‘SAP BTP Cockpit’ entry page.
Click on the subaccount where you are going to work.
In the subaccount page, in the left side menu navigation, expand ‘Cloud Foundry’ and click on ‘Spaces’. Now click on the spaces in which you want to work.
Note – These steps are for accessing SAP HANA Cloud through Cloud Foundry Environment. (You can also have SAP HANA Cloud for Multi-Environment but we are not covering this.)
2) Open SAP HANA Cloud Central to start the instance creation
On your space page, click on ‘SAP HANA Cloud’ in the side menu navigation. The page will show all your SAP HANA Cloud instances (currently there is no HANA Cloud instance created). Click on the ‘Create’ button and then click on ‘SAP HANA database’ to create a new instance for the SAP HANA database.
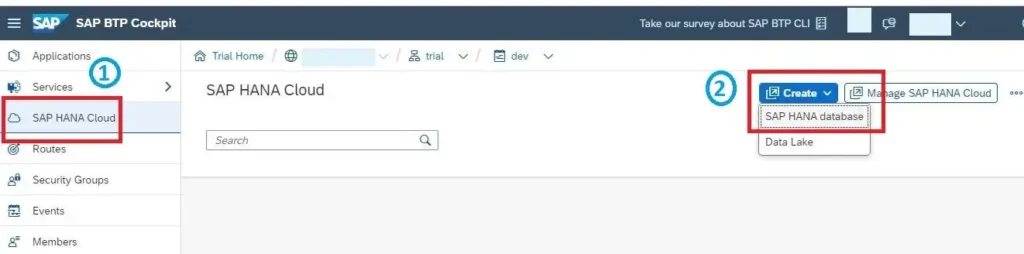
Note – SAP HANA Cloud Central is the place to manage and provision your SAP HANA Cloud Instances. In the new SAP BTP account, the SAP HANA Cloud Central is empty.
A new tab will open for ‘SAP HANA Cloud Central’, and you will see the SAP HANA database provisioning wizard. Here, you need to choose again type of SAP HANA Cloud instance as ‘SAP HANA Cloud, SAP HANA Database’ and click on ‘Next Step’.
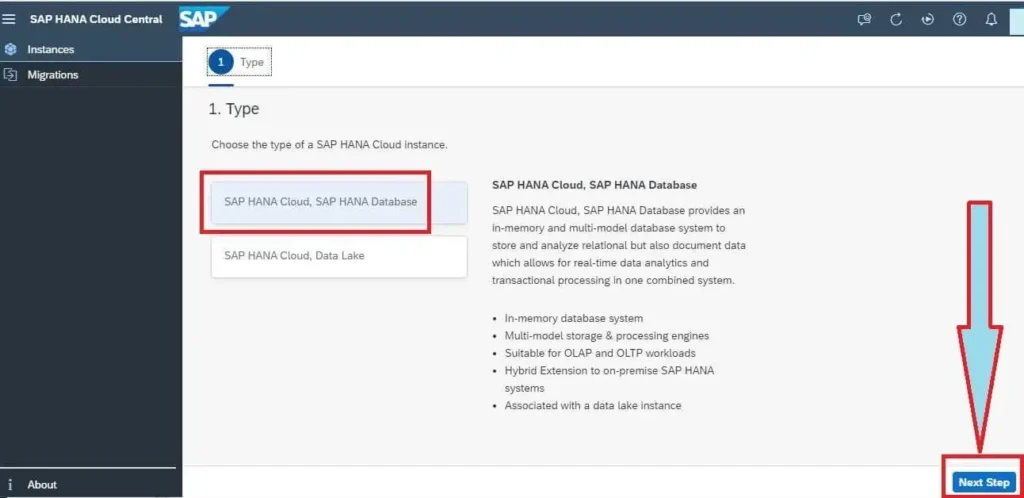
3) Set Instance Name and Administrator Password
i) In the ‘Location’ section, you can see that your ‘Organization’ name and ‘Space’ name have been pre-selected. If you have multiple organizations or spaces then you can select it accordingly from the drop-down menu.
ii) In the ‘Basics’ section,
- Set the name for your instance by entering a name in the field ‘Instance Name’.
- Enter a description for the instance in the field ‘Description’ (this is an optional field).
- You can see the default user name for the Administrator of this instance as ‘DBADMIN’. Now set the admin password in the field ‘Administrator Password’. Confirm it by typing it again in the ‘Confirm Administrator Password’ field.
- Click on ‘Next Step’ to continue.
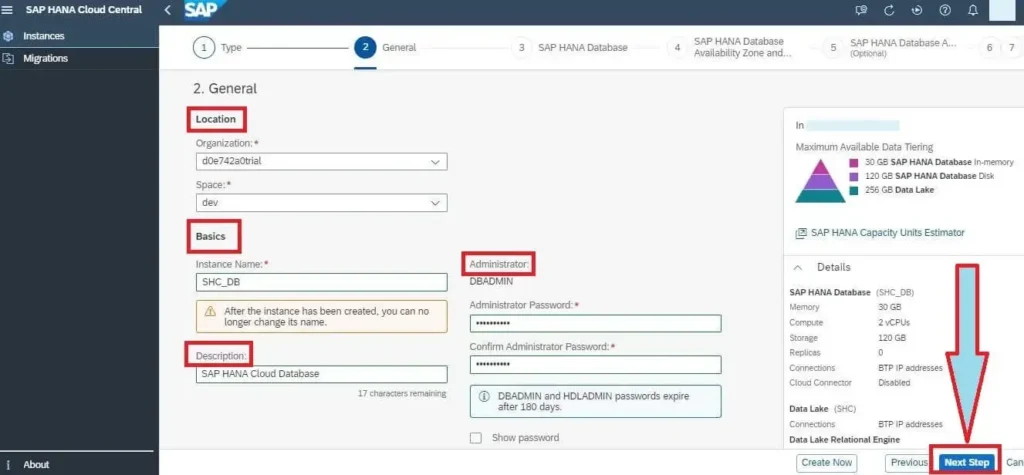
Note – If you have multiple types of service plans enabled in your SAP HANA Cloud entitlement, a License section will be visible just before the Basics section. if you have enabled only one type of service plan in your SAP HANA Cloud entitlement, the License section does not appear.
4) Set up the Size of your Database
In this step, you can set up the size of your SAP HANA database in the SAP HANA Cloud. For trial instances, the size allocation is predefined, while for production instances, you can set the memory you want to allocate.
Let’s consider the SAP HANA Cloud trial instance where the predefined size allocation details are as – 30 GB for Memory, 120 GB for Storage, and 2 vCPUs for Computation.
Click on ‘Next Step’ to continue.
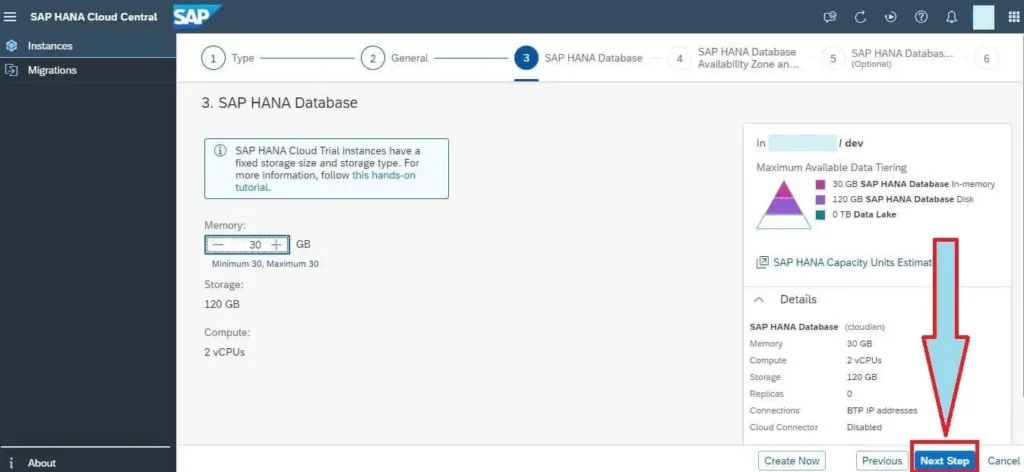
5) Set up Availability Zone and Replicas
In this step, if you want to create replicas of your instance to increase the system availability. These replicas are exact duplicates of your instance and will be automatically synchronized.
For trial instances, availability zone and replicas are not available, while for production instances, you can select the ‘Availability Zone List’, ‘Availability Zone’, and the number of replicas.
Click on ‘Next Step’ to continue.
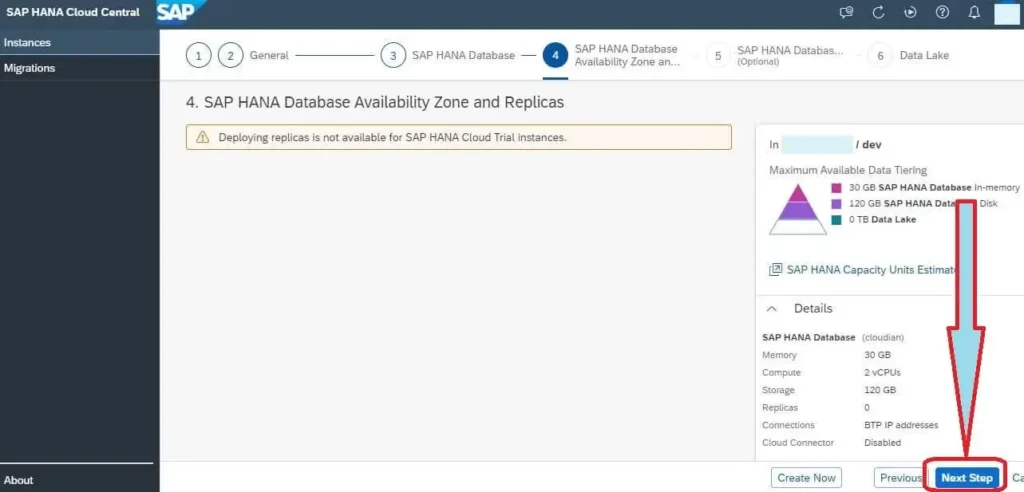
6) Set the Advanced Settings
There are multiple advanced settings options available for trial instances and production instances. For the SAP HANA Cloud trial instance, there are two options available –
i) Connections – You can manage the allowed connections to your SAP HANA database instance i.e. you can choose to allow access to your SAP HANA database instance from outside of the SAP BTP. Below are the available connection options –
- Allow only BTP IP addresses by denying all IP addresses.
- Allow specific IP addresses and IP ranges.
- Allow all connections from all IP addresses.
ii) Cloud Connector – You can enable ‘Cloud Connector’ to connect to an SAP HANA on-premise system from your SAP HANA database instance.
Click on ‘Next Step’ to continue.
7) Enable Data Lake
This is the last step of the provisioning wizard where you can enable a managed data lake. If you do not want to enable a data lake, then you can skip this step by clicking on ‘Review and Create’.
a) If you want to enable a data lake then select the ‘Create Data Lake’ option then two more steps will get added (as shown in the below image).
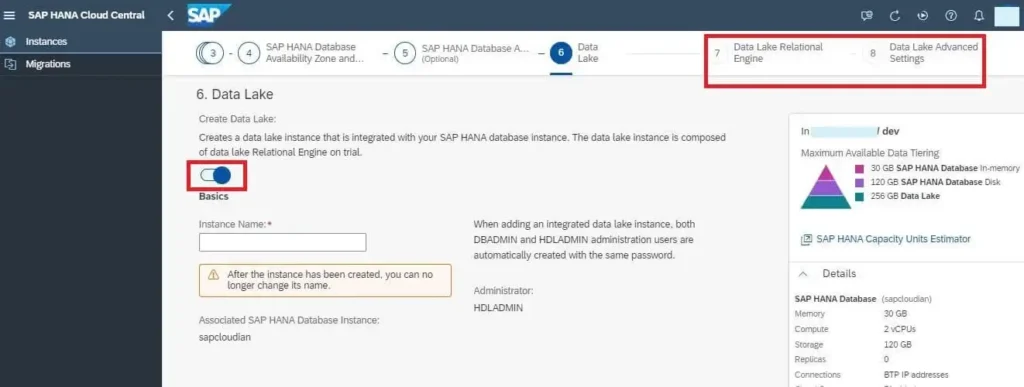
b) Provide the name of your instance in the field ‘Instance Name’. You can see the default user name for managed data lake as ‘HDLADMIN’ and it will have the same password as ‘DBADMIN’, which you set in step number 3.
Click on ‘Next Step’ to continue.
c) In trial instances, you can not change the coordinators and workers you want for your data lake, also the amount of storage you want to allocate to this instance. These are predefined settings. While in production instances, you can set these values.
Click on ‘Next Step’ to continue.
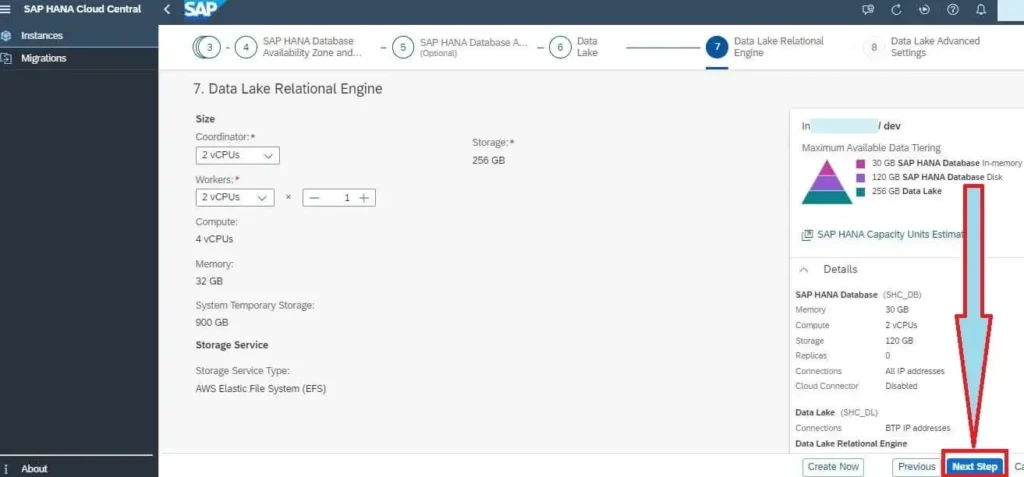
d) Data Lake Advanced Settings – In this step, you can do advanced settings for the data lake instance. You can select one from the below-allowed connections options –
- Allow only BTP IP addresses
- Allow all connections from all IP addresses
- Allow specific IP addresses and IP ranges
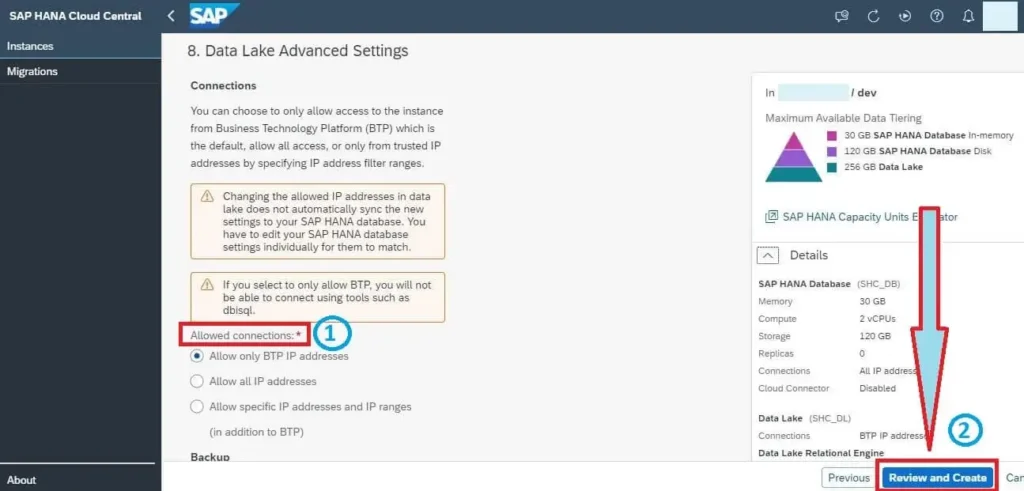
e) Click on ‘Review and Create’ to finish the process of creating the SAP HANA database instance.
f) You will see the summary for the new instances you are going to create. Review it and in case of modification, click on the ‘Edit’ button which is available for each section.
g) Finally click on ‘Create Instance’ to create new instances.
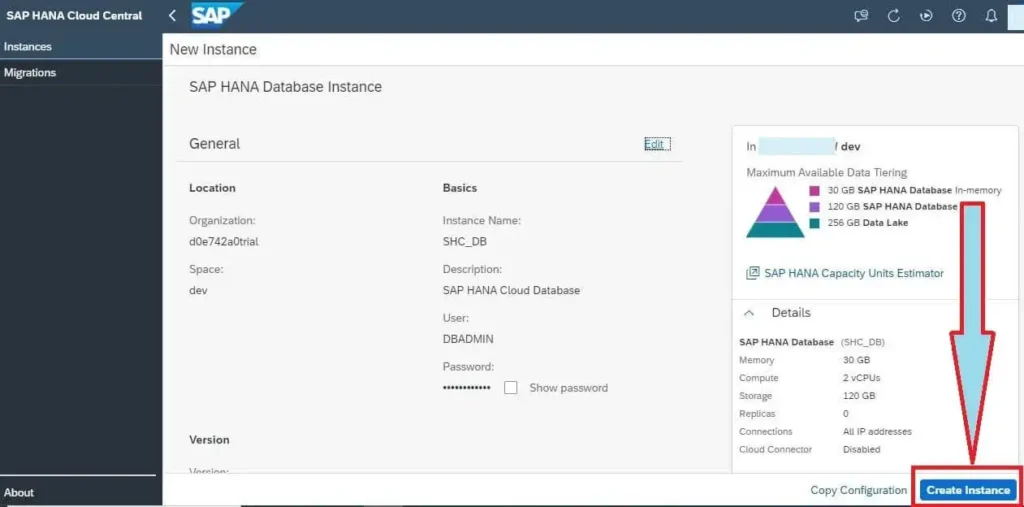
Done! Your SAP HANA Cloud instances i.e. 1) SAP HANA Cloud, SAP HANA Database, and 2) SAP HANA Cloud, Data Lake have been created. This process will take a few minutes to complete.
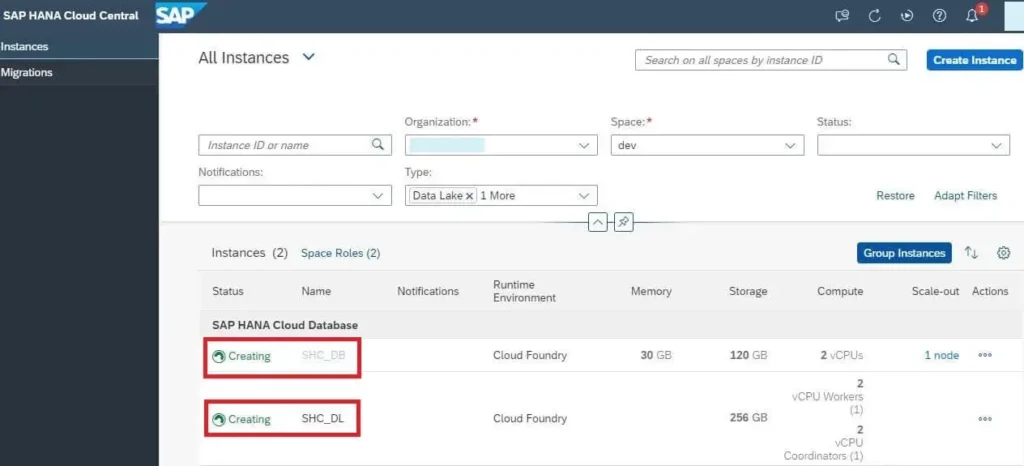
8) Start and Stop your Instance
To stop an instance – Click on three dots under the actions column for the instance that you want to stop.
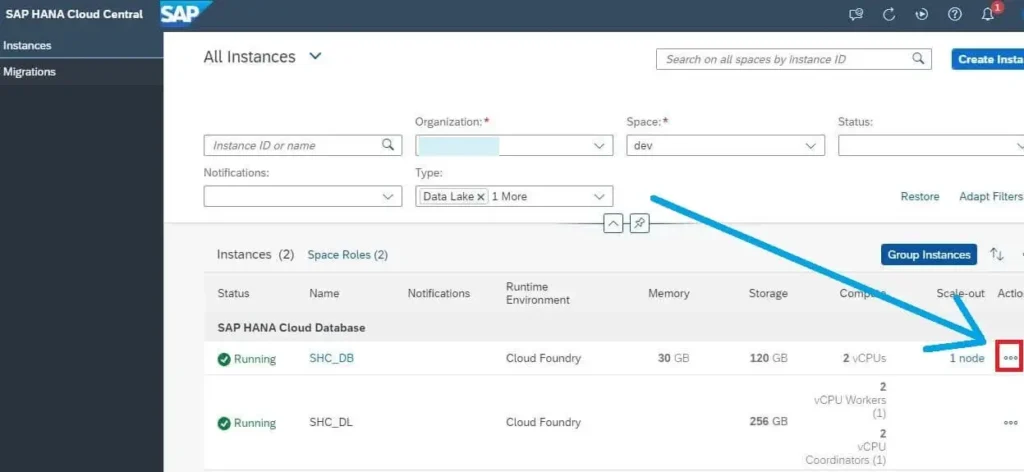
Click on ’Stop’ to stop the instance.
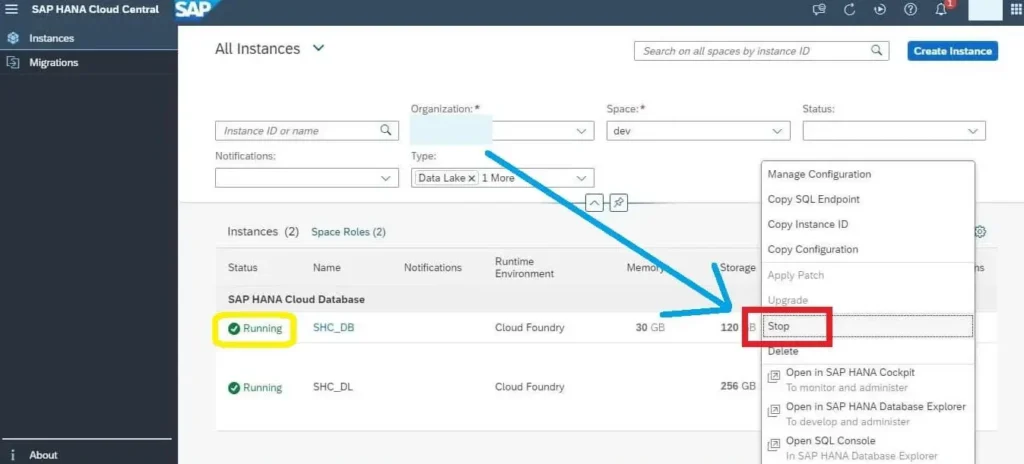
Once your instance is stopped, this option will get updated to ‘Start’.
To start an instance – To start the instance, click on ‘Start’ (as shown in the below image).
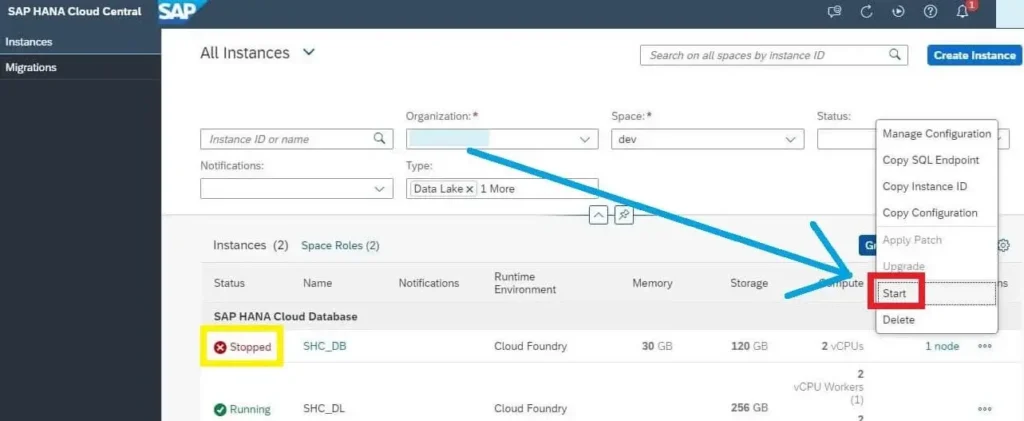
Once it starts, the instance will show green colored ‘Running’ status on the SAP HANA Cloud Central.
Notes –
1) In the trial SAP BTP account, you can only create one SAP HANA Cloud, SAP HANA Database instance, while in an enterprise SAP BTP account the number of database instances depends on your entitlements in the license agreement with SAP.
2) In a free tier or trial account, your instance will be automatically stopped overnight, according to the server region’s time zone. That means you need to restart your instance before you start working with your free tier model or trial every day.
» Also check – Interview Questions & Answers…
• Top 20 SAP BTP Interview Questions and Answers
• Top 30 SAP CAP Model Interview Questions and Answers
Conclusion –
Congratulations! You have successfully learned how to create SAP HANA Cloud instances ( SAP HANA Database instance and Data Lake instance) using SAP BTP cockpit and SAP HANA Cloud Central. In the next SAP BTP tutorial, you will learn How to Create SAP Fiori Application using SAP CAP Model in SAP BAS.
Please feel free to comment and let us know your feedback 🙂.
If you liked it, please share it! Thank You!
Also Enroll to »» Udemy course SAP BTP Training – From Basics to Advanced [Hands-on] to start your SAP BTP Cloud journey starting from the BTP concepts to the Development of Full-Stack Fiori Applications with CAP Model & HANA Cloud.
FAQs –
1) What is the use of SAP HANA Cloud Central?
Ans – SAP HANA Cloud Central is used for the provisioning and maintenance of SAP HANA Cloud instances. Cloud Central is used to perform database administration tasks on SAP HANA Cloud databases and data lakes that you have access to.
2) What are the types of SAP HANA Cloud instances?
Ans – There are two types of SAP HANA Cloud instances available while creating instances in SAP HANA Cloud Central. They are –
- SAP HANA Cloud, SAP HANA Database – It is an in-memory and multi-model database system to store and analyze data which allows for real-time data analytics.
- SAP HANA Cloud, Data Lake – It securely and efficiently stores, manages, and analyses large amounts of unstructured and structured data.
3) Which data administration tasks can be performed in SAP HANA Cloud Central?
Ans – SAP HANA Cloud is used to perform below data administration tasks on SAP HANA Cloud databases and SAP HANA Cloud data lakes –
- To check the status of all SAP HANA Cloud instances you have access
- Change the configuration of an instance
- Deploy new SAP HANA Cloud instances
- Review notifications and alerts
- Check configured memory, compute, and storage consumption of an instance
- Start, stop, and delete the instances
- Add data lake to an existing instance
- Open the SAP HANA Cockpit and Database Explorer for an instance.
4) What is cloud connector?
Ans – The cloud connector serves as a link between SAP Business Technology Platform (BTP) applications and your on-premise systems. It facilitates to use of existing on-premise options and runs as an on-premise agent. It provides smooth control over your on-premise systems and resources which will be accessed by cloud applications.
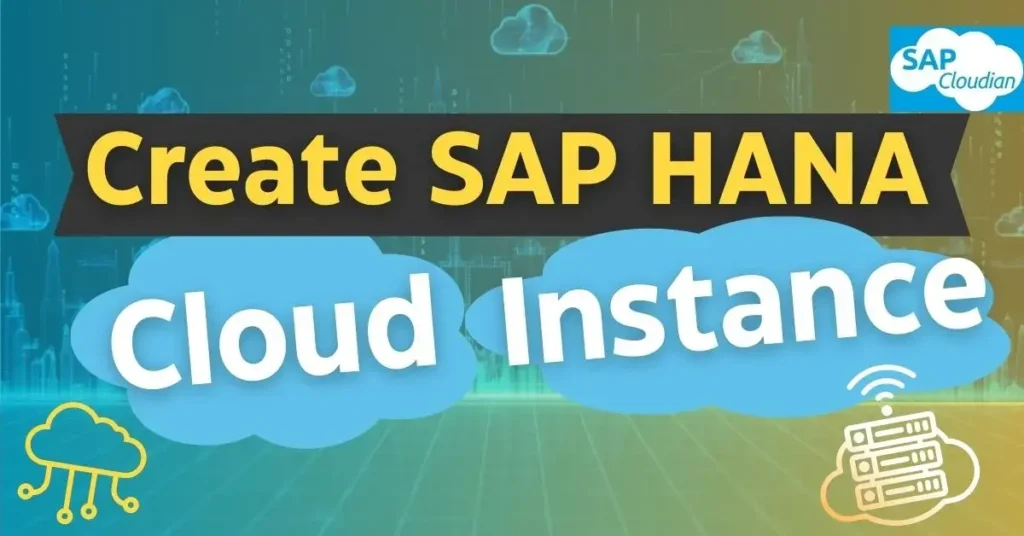
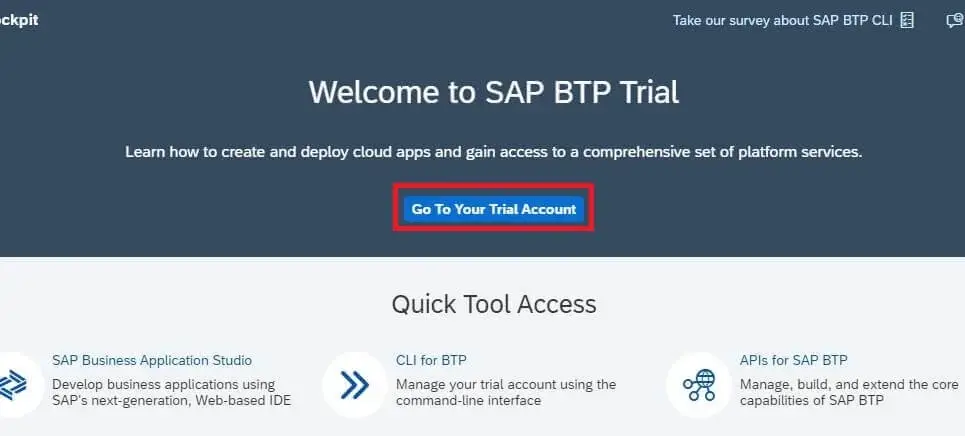

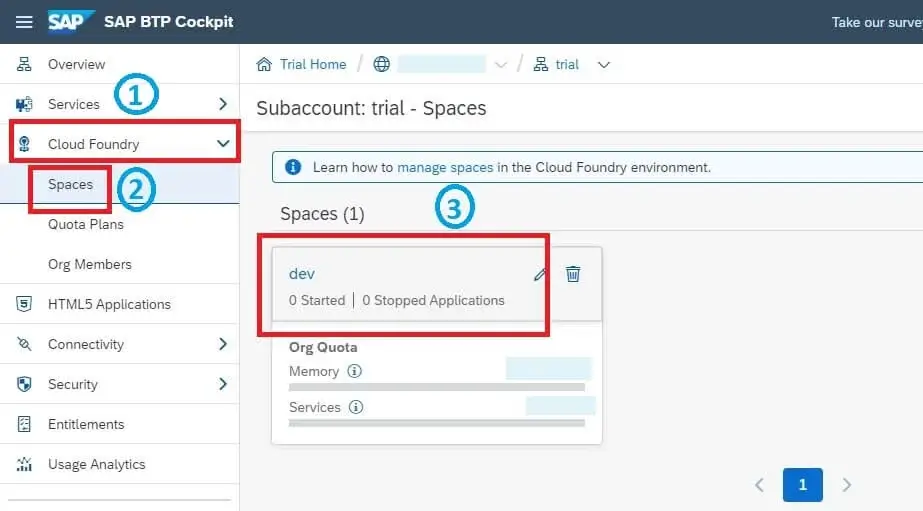
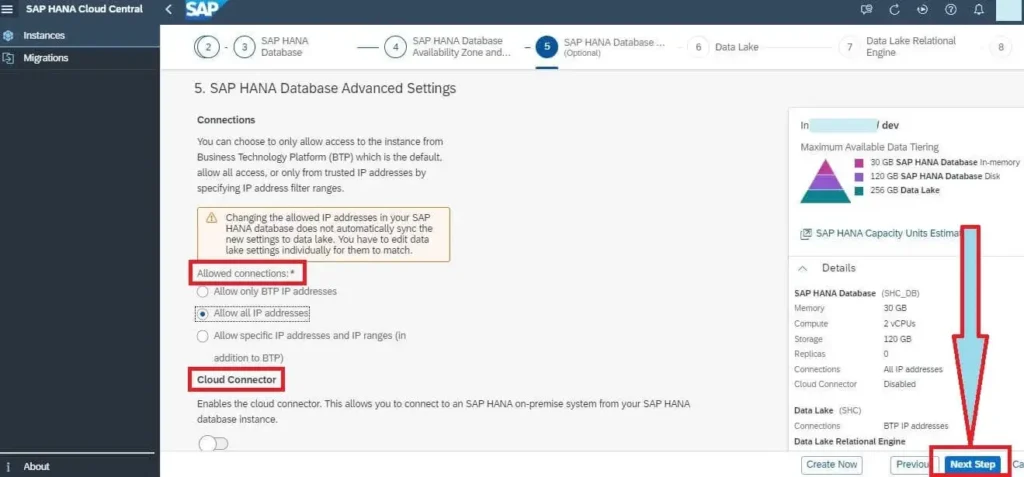
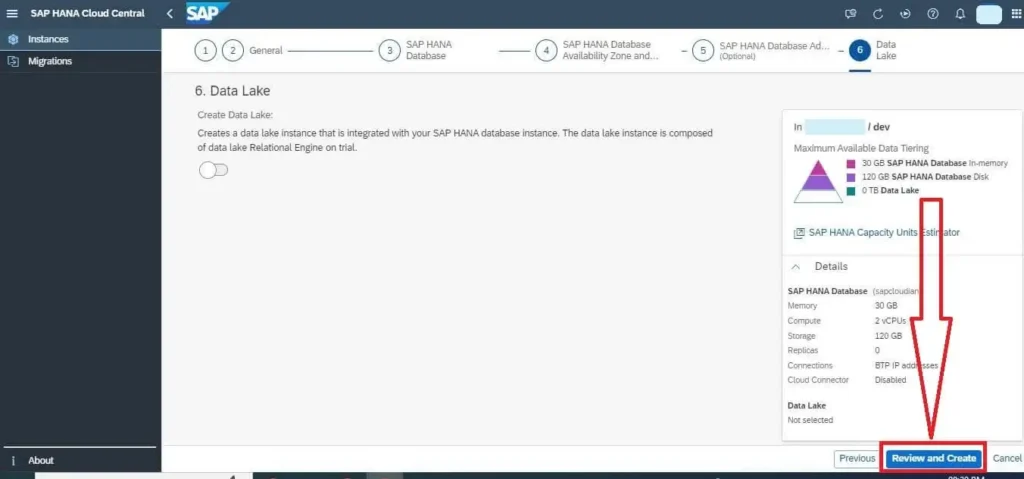
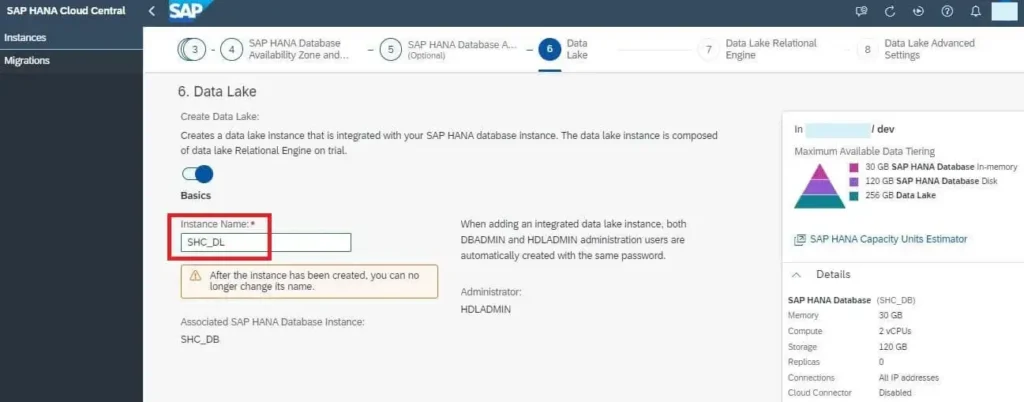
Thank you very much for this perfect step-by-step guide. Meanwhile, using Cloud Foundry for this is deprecated but it still works fine.